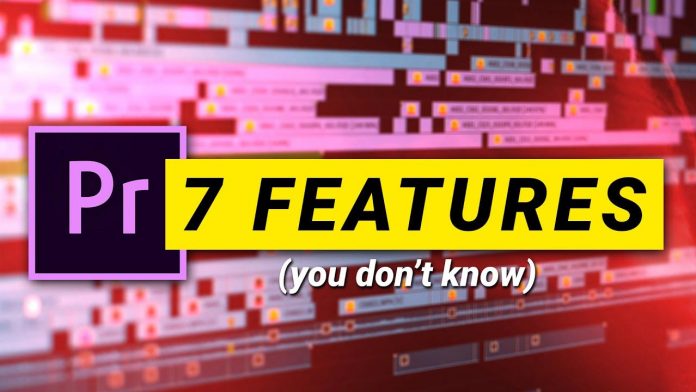Premiere Pro does have many ‘hidden’ features to make your life easier when working on bigger projects. Cinecom is at it again with 7 unknown features to improve your Adobe Premiere Pro workflow. These are probably most useful for intermediate Premiere Pro users, as it will make your life easier when dealing with bigger projects rather than your daily Youtube Vlog. But even if you are a beginner it won’t hurt to get used to the more advanced functions and utilize them in your editing routine.
1. Loudness Radar
The loudness radar effect will help you identify areas where you should mix down the volume. Just apply the effect in the ‘audio track mixer’ under ‘special>loudness radar’. This will apply the effect to the entire track, rather than just a single clip. In this tutorial, the target loudness is set to -16db, which should give you the perfect average loudness to start with. The speed is set to 1 minute. Now when you playback the timeline, the radar will show the peak volumes in yellow and give you an indication of where the volume should be adjusted. To adjust the volume on the track level quickly, see Tip No. 7.
2. Import Premiere Pro Project Shortcut
When importing a Premiere Pro project into an existing project, you can choose to import it as a shortcut. This will place a shortcut folder/link in your project which you can open at any time and browse through all the assets within that project. A very convenient way when you want to import selected elements but still want to stay organized and not import all assets from that imported project. In the tutorial, you can see a suggested workflow working with master projects, where you can collect all needed assets and import this as a shortcut to all following Premiere Pro projects. I do that for instance for my Youtube tutorials, where I placed the intro, bumpers, overlays, SoundFX, etc. in a project and can import that for each new Youtube tutorial via project shortcuts.
3. Production & Collaboration
This tip will show you various options to work in teams, even if you don’t have a team plan. Under ‘File>Productions‘ you can create team like projects where you can create new projects that will be shared with other users, which will work pretty much as a master project. From here in the preferences under ‘Collaboration‘ you can check ‘Enable project locking‘, which will give you an indicator of a specific user working on a certain project. This also works with project shortcuts (see Tip No.2).
4. Metadata Custom Property
This is a handy feature to create custom columns in your project panel. Just right-click the column header and click ‘add property‘ under metadata display. Give it a name and a field type (for example ‘text’). Now you have a custom column to name your assets. For instance different angles or shot types.
5. Custom Bins
When you right-click the effects panel you can create a ‘new custom bin‘. Here you can drag in all your favorite effects and those that you use frequently and rename it. Now you have all your frequently used effects right at hand and don’t have to browse through the effects folders anymore.
6. Preset – Anchor to In-Point
If you have been using Premiere Pro for a while, you know already that you can export your very own presets. However, in the save preset dialog the option ‘scale’ is set per default. Which will stretch your keyframes in relation to the length of the clip that it’s being applied to. Usually, you don’t want that. Just select ‘Anchor to In Point‘ and the effect will stay as is and not stretch accordingly.
7. Volume Track Keyframes
When adjusting the volume of individual clips with the pen tool sometimes you want to do that for multiple clips at once. For that, you can activate the ‘volume track keyframes‘ in the keyframes menu when you expand the track menu all the way to the left. Now you will have a volume line that will go all the way over the track. Here you can adjust the volume ‘globally’ (within this track) and don’t have to worry about individual clips.