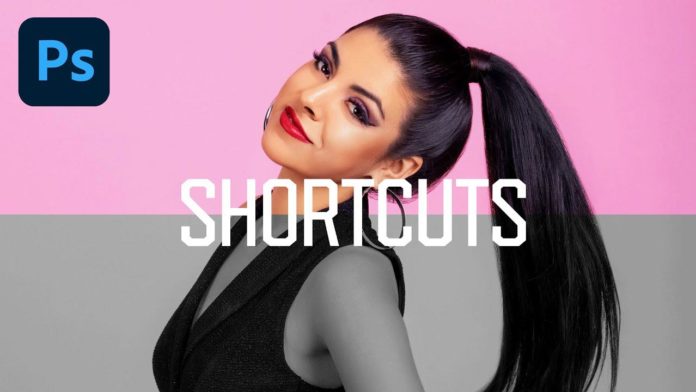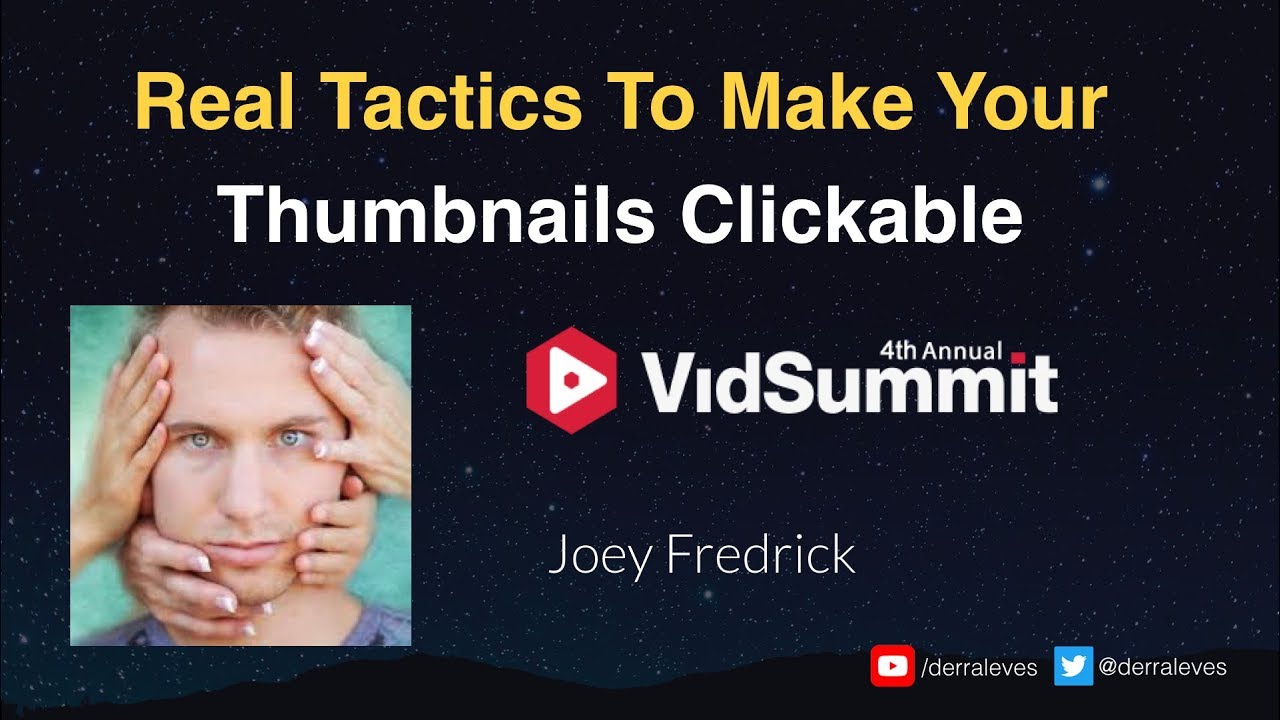When working with Photoshop, it’s always great to have the most common functions as shortcuts. This will help you complete your projects faster and save you lots of time every day. In today’s video, we are going to show you the most common shortcuts and help you get your production done faster.
Adjust Opacity in a Layer
When you press V and a number from 0-9 you will change the opacity accordingly. The opacity will change in increments of 10, meaning 1=10%, 2=20%, and so on.
Clone Stamp Tool
You already know how to use the clone stamp tool, but did you know that if you click and hold the Alt (Windows) or Opt (Mac) key you can then create a clone of the image according to where your cursor is. You can also use the bracket keys to change the size of the sample clone image in your project.
Filling Opaque Pixels
If you have an image cut out you can fill the opaque pixels with a color. You select the layer and then click Shift or Option with backspace or delete, you will fill all the opaque pixels with the foreground color, in this case, blue. If you use the forward slash key you can then lock out the transparent layer so that when you edit the foreground it will only affect the cut-out image and not the background.
Selecting Layers and Tools
When you are using the brush tool, and you want to move the layer you would normally use the V key to switch between the selections. But if you hold down the V key you can move the layer and when you release the V key Photoshop will switch back to the previous tool, in this case, the brush tool.
Changing the Brush Size
When you are using your brush tool you can change the brush size by simply using the bracket keys on your keyboard. This will speed up your work significantly.
Changing the Hardness of your Brush Tool
To change the hardness of your brush tool you can use the Shift key to make the changes. Hold the shift key and then use the bracket keys to change the hardness of your brush tool easily.
Moving Text Kerning
When working with the text you often must move the letters closer or further apart. You can do this easily by holding in the Alt or Opt keys and then using the arrow keys to move the text closer to each other or further away.
Raw Camera Filter Menu
To get the Raw Camera Filter menu you need not go through all the menu buttons on the menu bar. Just click Ctrl/Cmnd Shift A on your keyboard and you will have the menu pop on your screen.
Previous Selection
When you are busy with your project and you want to go back a few steps all you need to do is Ctrl/Cmnd Shift D and it will bring up your previous selection for you.
These are just some of the most common and useful shortcuts for Photoshop, so use them and enjoy faster production for your projects!