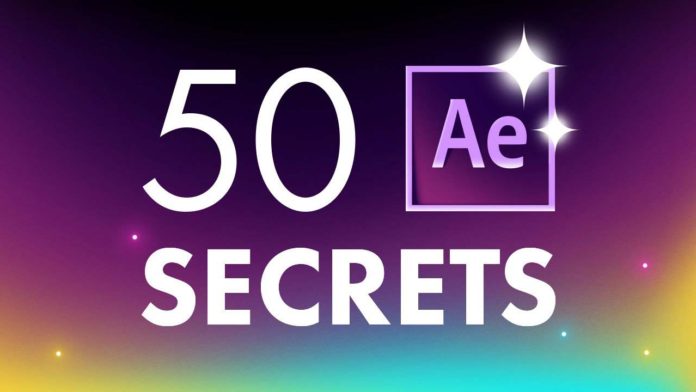These are 50 After Effects Tricks that beginners and masters can use all the time. You might know some of them already but it’s always good to refresh your memory for your next project.
Copy Effects from one layer to another
Using the keyboard commands you can quickly copy the effects on 1 layer over to another. By using ‘copy with property links’ you only have to make changes to one layer and all of them will be changed.
Transparency
By selecting ‘preserve underlying transparency’, you can apply any texture or masks to your shapes in your video.
Blending Mode Alpha
By using Alpha blending mode or Silhouette blending you can make visible your shapes in your video transform and blend like a pro!
Logo Rasterize
By selecting ‘continuos rasterize’ you can blow up any logo (must be a vector file!) without losing the crisp edges.
Moving Animation across the screen
Moving objects across the screen without using pre-comp, you need to use a null object and parent the objects to the null. Move it where you want it and then remove the null.
Timeline Expand
If you have a timeline full of objects and want to see the timeline full screen, just use the cursor and press the TILDE key (next to the 1 key).
Mini Flow Chart
This helps you navigate through your project quickly and easily.
Split View of your Compositions
Using the settings above your composition you can open a new composition and viewing it side by side to compare the changes that you have made.
Guides
Using guides lets you align objects and shapes in your composition easily.
Duration of your work area
Simply drag the work area slider (‘work area start‘ and ‘work area end‘) to reduce the duration of your work.
Sizing your Comp to fit a layer
Select the comp and then using the ‘region of interest‘ icon to select an area of the canvas, then select ‘composition > ‘trim comp to work area‘ to crop your composition to that area.
Parent Layer with Inheriting Properties
Using ALT/OPTION and copy properties you can parent layer so they flow together.
Creating Mask over Shapes
Select Tool Create Mask to create masks over your shapes.
Blur Effects
Gaussian Blur, Fast Box Blur, and Camera Blur are great for creating effects on your projects.
Blur the Edges
When you blur an image always tick the option to repeat the edge pixels and you won’t have any halo effect on the edges.
Stroke Modes
Hold ALT/OPTION to scroll through the modes on your brush strokes and tool modes.
Duplicate Layers
Duplicate a layer with CTRL/CMD + D and split the layers with CTRL/CMD + SHIFT + D.
Moving the Start of your Layer
Using the left SQUARE bracket you can trim the start of your layer to where you want it. And the right SQUARE bracket to trim the end.
Transform Effect
By adding the transform effect you can more animation to your composition without using a null or pre comping.
Bounding Box Setting
Find the bounding box setting under the composition to turn the settings on or off.
Project Panel
By pressing CTRL/CMD + 0 you can show your project panel if you have accidentally made it disappear.
Line up Elements using Snapshot
By taking a snapshot of the elements you can line them up with the snapshot view button.
Rotation Animation
To get a form shape to follow the motion you use transform layer and Auto-Orient along the path of the motion.
Creating Sine Wave
Select your line and add a zig-zag and change the points from corner to smooth.
Rough Edges
Use the ‘rough edges effect’ to make the edges on your flat shape gritty.
Expanding or Reducing Layer edges
Adjust the choke map on your layer to expand or reduce the layer edges.
Sequence Layer
Select ‘right-click > Keyframe Assistant > Sequence Layers…’ to offset your layers across the composition.
Text to Shape Layer
Right-click on your text and create shapes from your text with editable paths.
Morphing Shapes
Keyframe the roundness to zero and watch your shape transform.
Calculating with After effects
Let After Effects calculate position by just adding the number to the properties.
Freeing up Disk Space
Use ‘Edit > Purge’ to clear up your memory if you are running low.
Dependencies
Use ‘File > Dependencies’ and reduce the unused dependencies.
Checking Projects
Right-click over the composition to reveal which composition the project or element was used.
Replace a File in Timeline
Select the layer in your timeline, hold ALT/OPTION and drag the new asset over that layer to swap it with the new asset.
Creating a new Comp
To create a comp with the same properties just click and drag the comp to the new comp on the panel.
Transform Images and Compositions
Use the transform fit function to fit your composition to the layers or vice versa.
Access Properties
Use the access properties selection just use the search bar in your timeline panel.
The properties are actually the right spot to unleash the real power of After Effects with Expressions. While this is something for the more experienced After Effects user it’s never too early to start working with Expressions. Here are Top10 After Effects Expressions to turn you into a real After Effects pro: Top10 After Effects Expressions

Adding Shadows
Duplicate with CTRL/CMD + D and add a ‘fill effect’ and using the CC slant effect to create the shadow.
Speed Change
Right-click on time to stretch or shrink the time of an animation.
Reverse Layer
Just ‘right-click > Time > Time-Reverse layer’ to time reverse the layer.
Add Time Markers
Press * on the keyboard to create markers on your timeline.
Reverse Selected Properties
Select the Keyframe then ‘right-click > Keyframe Assistant > Time-Reverse Keyframes’ to roll back the properties.
Extend the Animation with the Same Timing
Select all the keyframes and using the ALT/OPTION key slide the time in or out without losing the proportions.
Jumping Keyframes
Using J or K on the keyboard to jump to the nearest keyframe on your composition.
Hiding Layers
Hide layers for focused work by clicking on the shy icon.
Viewing Layers
Use the solo button to view layer separately.
Adding effects to the whole composition
Use an adjustment layer to add effects to the whole composition all at once.
Organizing your Layers
Use color coding to organize your layer in complex work.
Ordering your Layers
By selecting the layer in the order that you want them to show and cutting and pasting them you will re-order the layer the way you want them.
Font Selection
Click on your text and open the font list. By scrolling with your arrow keys you will see what the font will look like in your composition.
Fix your reference points
Select edit preferences and then select center anchor point in the new shape layer.
These 50 After Effects Tricks should help you working much smarter and be an overall better Motion Designer.