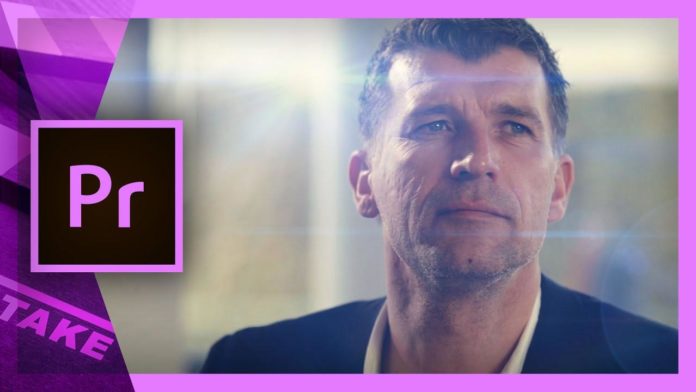If you have ever wanted to make your videos look like they have that cinematic look, this is the video that is going to show you everything you need to know. Cinematic films always have that unique color grading and crisp look. This is not a super-secret but a very simple process. With this tutorial, you are going to be able to give your videos the cinema treatment!
Start Here
Once you have loaded your video into Adobe Premiere Pro, you need to create a new adjustment layer. You need to drag the adjustment layer to the timeline and place it above the clip you want to edit. Make sure that the adjustment layer is the same length as your video.
Now add the color grading effects to the layer so that the final clip will have the new color grading.
Fast Color Corrector
In Premiere Pro go and select the Fast Color Corrector, once again you simply drag it over to your adjustment layer. Now adjust a few settings to get the color to look fantastic.
Saturation
To get the colors jumping off the screen just increase the saturation to 200%. The reason to do this, is because the clip was shot with a low saturation level. If your clip was shot with high saturation levels, then you can skip this step in the process.
You might also like: Film Look Color Grading in Premiere Pro
Three-Way Color Corrector
Again, you drag the color corrector over to the adjustment layer. You will see there are 3 wheels in the color corrector. The first one is for Shadows, as you can see when you drag the pin around the wheel, the color changes are applied in the clip. The controls for the color and saturation are all on the wheel as you can see from the video.
The next wheel is for the Mid-Tones, again using the controls on the wheel to increase the greens and increase the saturation.The third wheel is for the highlights, and once again follow the same procedure for the highlights as the other wheels.
Feathering the Channels
As you can see the shadows and highlights, as well as mid-tones, create distinct lines where they meet and you want the colors to flow a bit. So, you are going to feather the channels so that we have a little bit of bleed in the 3 color channels.
Just below the 3 color wheels, you will see the Tonal Range Definition slide. Using this bar, you can change the feathering to fade the lines between the three-color channels.
Color Grading
Now reset the color wheels to the default settings and now you are going to do that actual cinematic color grading. Start by adding some contrast to our clip.
Input and Output Levels
By sliding the bar till we get the right mix of Blacks and Whites, you set the contrast levels to give us a great-looking clip.
Contrast in Colors
If you look at the color wheels, you can see that there are more contrast settings thatyou can get from them as well. You can see the contrasting colors on opposite sides of the wheel. By adding blue to the shadows and yellow to the highlights we are creating a great contrast for our clip.
As you can see, we are adjusting the highlights and the mid-tones together and this is giving us great contrast in our clip.For the example clip, you do need a little more saturation, and you can add that by using the Master Saturation slide control.With this simple technique, you can create cinematic color grading for your videos!