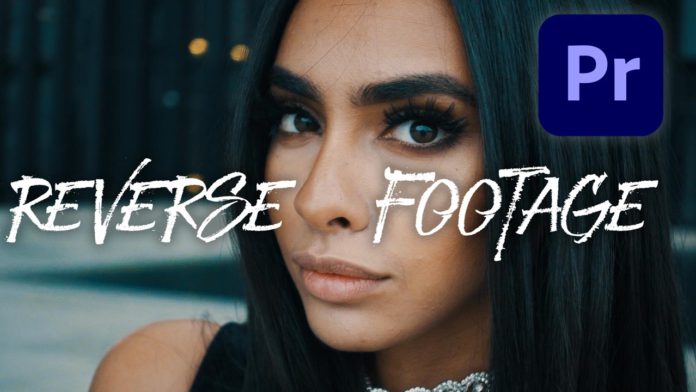Sometimes it might be necessary to reverse the footage in your timeline. Could be because of the continuity or your talent has been looking in another direction. For an editor, there can be many reasons why he or she would want to reverse or flip the footage. In Premiere Pro it’s actually very easy to reverse video. You don’t have to use an online video reverser 😉
How To Reverse Video
- Select the desired clip in your timeline.
- right-click the clip.
- Select ‘Speed/Duration’.
- Check ‘Reverse Speed’.
- The video is now playing backward.
It’s as easy as just doing a right-click on the desired clip and selecting ‘Speed/Duration‘. In the window that pops up, you can change the speed of the clip if you want to do a slow-motion for instance. But you can also change the direction the video is playing just by checking ‘Reverse Speed‘. And that’s how to reverse a clip in Premiere Pro.
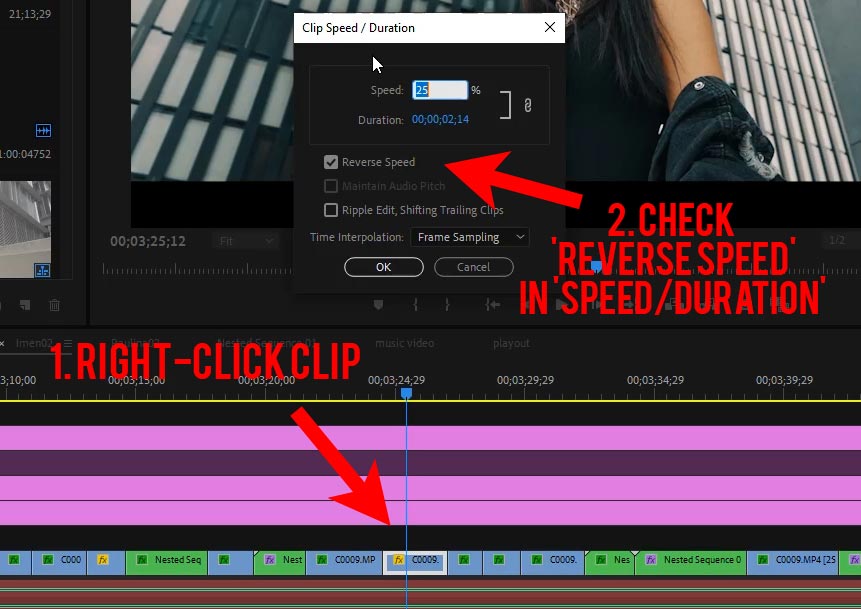
Pro Tip: you could as well just give the Speed parameter in the very same window a negative value without checking ‘Reverse Speed’. That will do exactly the same and reverse the clip. That’s how the cool kids are doing it.
You might also like: 5 Easy Title Animations In Premiere Pro
Yeah, But How To Flip a Video In Premiere?
Since we mentioned continuity a couple of times, it might be handy to not only reverse but also flip a video. Not playing backward but actually just flipping it around. That’s also very easy to do. For a while, Premiere Pro editors and some tutorials out there have been suggesting the transform effect to do this. But there is actually a dedicated effect that does this with one click and that’s ‘Horizontal Flip’ or ‘Vertical Flip’ in the ‘Effects’ Panel under ‘Video > Transform’.
How To Flip a Video in Premiere Pro
- Go to the Effects Panel.
- Search for ‘Horizontal Flip’ or find the effect under ‘Video > Transform’.
- Apply the effect to the desired clip.
- That’s how you flip a clip.
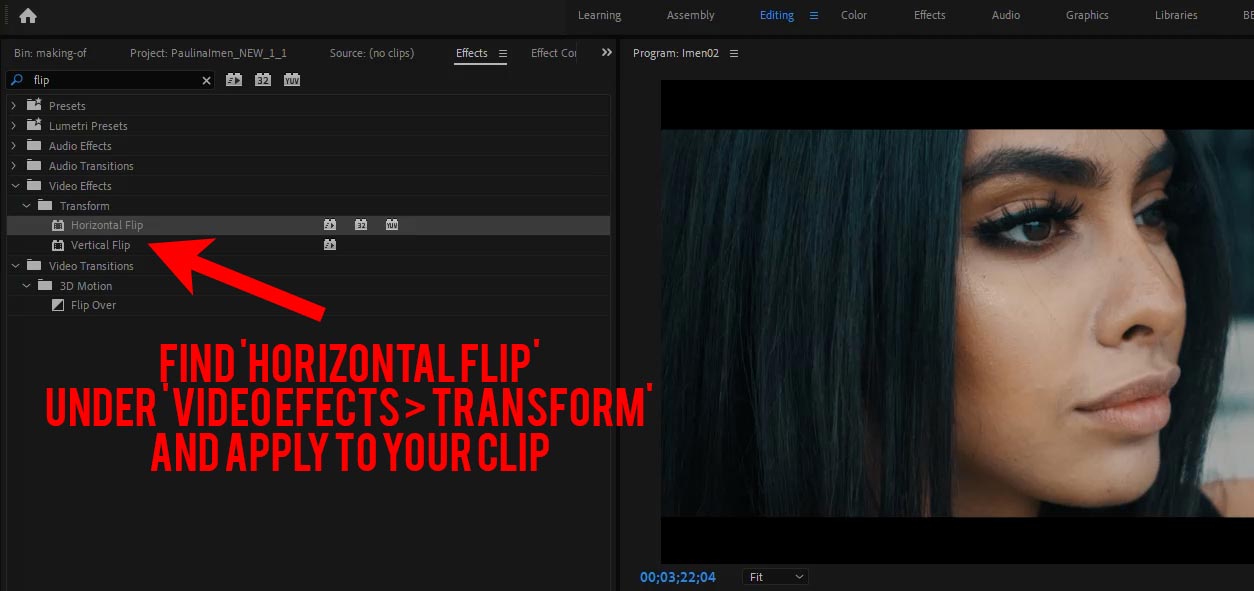
I can’t remember if I ever used the ‘Vertical Flip’ effect. But in case you ever need it, just remember it’s there.
When using this technique just make sure it’s not too obvious to the viewer. If you have somebody walking through the frame, playing the video in reverse might be very obvious. Also when somebody is speaking (obviously) or any other natural motion (clouds, beach, etc.).
If you want to follow along, here is the How To Reverse a Clip in Premiere Pro tutorial on my Youtube channel: