How to create the Parallax 2.5D Animation in Photoshop:
- 1. Create a selection around your foreground object with the path tool
- 2. Convert that path into a selection with 0,5 pixels feathering
- 3. Copy that selection to a new layer
- 4. expand the selection by 15 pixels
- 5. apply a ‘content-aware fill’ to the background layer within that selection
- 6. Now open the timeline and create a ‘video timeline’
- 7. Make sure both layers are converted to smart objects
- 8. Now animate the ‘transform’ value (position and scaling) to your liking
- 9. When done export the animation as a video from the lower left corner (that little arrow) with the Youtube FullHD preset.
Many people using Photoshop still don’t know that you can do basic animations within its very own timeline. Here you can create simple animations without using Premiere Pro or After Effects.
First let’s create a new document in 1920×1080 size, assuming that you want to use this animation for further editing in another video or just post it to your desired video platform.
Now with the ‘Pen Tool‘ selected start drawing a mask around the foreground object you want to isolate. With the path created now right-click and select ‘Make Selection…‘. Select a ‘Feather Radius‘ of 0,5 pixels so it looks a little more natural. Now with the selection and your main layer still selected, with the short cut CTRL/CMD + J, you can create a new layer by copy. Which will, well as the name implies, create a new layer by copying the selection. Alternatively, you can select the menu item under ‘Layer > New > Layer Via copy‘. This is a very common command so it’s worth memorizing the shortcut in this case even if you don’t use shortcuts a lot.
The next thing to do is remove our foreground object from the main layer (which is now our background layer) so we can actually animate it and create the illusion of a parallax effect. To do that first expand the selection a little so we get a clean result.
Pro Tip: In case you clicked away and lost the selection just CTRL/CMD + click on the foreground layer’s preview icon (in the layer panel) to select it again.
So to expand the selection go to ‘Select > Modify > Expand‘ and Expand By 15 pixels. Now, to remove our subject from the background layer (remember the background layer still needs to be selected in the layer panel) go to ‘Edit > Content-Aware Fill…‘. Alternatively use the shortcut Shift + F5 and select ‘Content-Aware’ (another shortcut that’s worth memorizing!). You might have to clean up the background layer after the content-aware fill with the clone stamp the result is not always perfect.
That will bring up a new dialog, just click ok. You might want to set the ‘Output To Current Layer‘ so we don’t introduce any new layers to work with and only animate 2 layers, the foreground, and the background.
You should be left with a foreground layer (our subject) and a clean background layer now.
Now with our assets prepared convert both of them to smart objects by right-clicking each layer and selecting ‘Convert To Smart Object‘. That’s important (!) to be able to actually animate them in the timeline in the next step.
To bring up the timeline go to ‘Window > Timeline‘. Select ‘Video Timeline‘. You can also create a Frame Animation here but we are going for a ‘regular’ (video) animation here.
You should see both of our layers and when you twirl open that little triangle you will see the Transform value. That you will only see if you converted the layer to a smart object in the step above. Now let’s animate these layers to create our Parallax 2.5D Animation.
Now with this Transform parameter, you can now animate the layer. Now set the first keyframe by enabling the keyframing (that little diamond shape icon next to ‘Transform‘). Drag the playhead all the to the end and reposition/resize the layer.
Do the same for the background layer and you’ve got your Parallax 2.5D Animation within Photoshop. As you can see really easy to create and a great way to spice up static images for your next video.



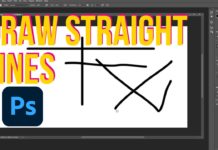




[…] create the halftone effect in Photoshop first duplicate your image and desaturate it. With the duplicated layer selected go to ‘Image […]
[…] Source […]
[…] Source […]