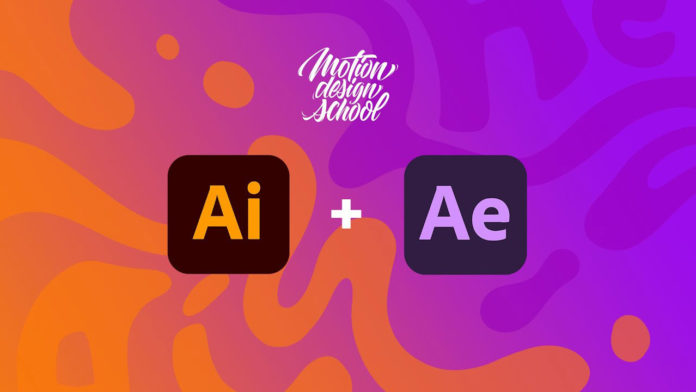Working with After Effects and Illustrator can sometimes get you bogged down with workflow challenges. But if you follow the simple steps of this tutorial you will get your Illustrator elements into After Effects quickly and be able to work with them with ease. We are going to take you from start to finish with this guide so you can follow these steps every time you work with Illustrator and After Effects.
Importing your Illustrator files to After Effects
When you import your files just double-click in the Project panel and import your files as a COMPOSITION so that After Effects brings in all the layers and properties. For best results import your files with merged layers selected and layer size selected. This will bring your layer in its original size and not the canvas size. When you open the project you will see that you have all the layers separately and you can start animating the layer one by one.
Illustrator File Preparation
There are some steps that you can take to get your files prepared in Illustrator before you import them. Firstly always place each element on its own layer, this way you can edit and animate each layer individually. If you have a composition that has no layers you need to create the layers for After Effects yourself. You do this by selecting the objects one by one and placing them on individual layers. Also, make sure the hierarchy is set to the same value for each layer. When saving the file you must select the CREATE PDF COMPATIBLE FILE option for After Effects.
Work with Pure Illustrator Layers on the Timeline
The first option is to rasterize the layers so you can scale them without any issues. This will give you clean edges and no pixelating in After Effects. Also if you then go and change elements in Illustrator like colors or shapes, once you save the file you will have the updated files in After Effects. But be mindful to only make small changes as this could affect your composition in After Effects significantly.
Convert to Shape Layers
By converting all your layers to shape layers, you give yourself flexibility as you can now edit anything on your shapes in After Effects. This will also reduce the project folder size which is always handy when it comes to complex projects.
You might also like:
Problems you Might Encounter
When working with shape layers, you might encounter some common problems that are easily fixed. The first is ARTBOARDS IN BOXES. You could run into transparency issues when you add shadows or backgrounds in Illustrator. When you convert to shapes in After Effects you could lose the elements completely. You can fix this by removing the Artboards annually or use the remove artboard button in the Free Motion Tool Script.
Gradient fills is also a problem you might encounter, this is when you have gradient fills in Illustrator and once you convert the files in After Effects you don’t get the gradients anymore. You solve this by leaving the Gradient parts as an Illustrator layer before you convert the rest.
Overlord
This is a tool by Battle X that greatly improves your importing process from Illustrator to After Effects. It streamlines the importing process by importing the objects as a shape layer into After Effects. It’s not a free tool but it sure worth the money. It makes your life so much easier. You will see that Overlord brings across all your shapes with the gradients and blending modes perfectly. It has great importing options that make your composition in After Effects so much easier when it comes to animation like center anchor points.
Motion Tool
The Motion Tool Script is a free tool that makes working with shapes and animation so much easier in After Effects. It has buttons for converting to shapes and removing artboards from your composition. We suggest that you download the script and watch the tutorial it comes with to master all the great functionality that it offers you.