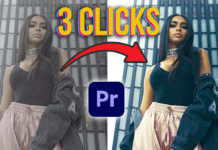If you’re a video creator, sooner or later you will want to put a text behind a moving object. Orange83 is showing you 2 techniques you can utilize to achieve this effect.
Technique No.1: The one-click “blend mode” method
The first technique is a very quick way to put text behind your object. However, it only works with high contrast footage as you are basically just putting the blend mode of your overlaying text layer to “darken”. This way the darker pixels will dominate the area and your object will appear as it is in front of your text.
It’s really a one click effect but keep in mind that it doesn’t work well with flat footage or if the colors are too similar.
Technique No.2: Rotoscoping (masking) is your friend
This technique is also pretty simple actually but require a little more manual work as you will have to mask the area around your text that needs to be obscured by the foreground.
Just start by putting your text above the video. Then duplicate the underlying video and put it above the text. Now with the topmost video selected, in the ‘effect controls’ under ‘opacity’ select the pen tool. Now start masking the area that you want to bring to the foreground covering the text. You might want to adjust the feather of the mask as the edges might be too hard or too soft for this to work.
Now just go ahead and move the playhead a couple of frames and adjust the position of your mask. Under ‘opacity’ hit the stopwatch for ‘mask path’. Now you are recording keyframes for the position of the mask.
Now scrub to the timeline and adjust the position of the mask points until you get the desired look. Head over to the tutorial by Orange83 to see how both techniques are being utilized to get the text behind moving object effect: