If you want to create a nice winter-themed animation, you need to watch this tutorial on how to create a winter vector animation in After Effects. This guide will show you how easy it is to create a winter effect for your seasonal animation and projects. To get the best elements you can always download the elements you need from Envato Elements. They have some much on offer that you won’t use another ever again.
Working Illustrator Layers
With our elements loaded into Illustrator, we are going to select the layers that we want to animate in After Effects. If these layers don’t exist you would need to create them. By separating the objects in your composition you will allow yourself to animate these objects individually in After Effects. This process helps you choose the layers that you will use and you can remove the elements that you don’t need from the composition. You can also create the format and size of your composition within Illustrator before moving to After Effects.
Infinite Pan Technique Setup
By creating a duplicate of your composition in you can now create the infinite pan by selecting the vertical reflect in your transform menu, then you stretch your artboard to include both images on a single artboard. Now you can clean up the image so that you don’t have too many duplications of elements in your composition.
Import to After Effects
Import the Illustrator files as a composition into After Effects.
If you have worked with Adobe Flash (now Adobe Animate) you probably know that it comes with a whole toolset dedicated to creating compelling animations. Here’s a tutorial on how to import Adobe Animate Files into After Effects:
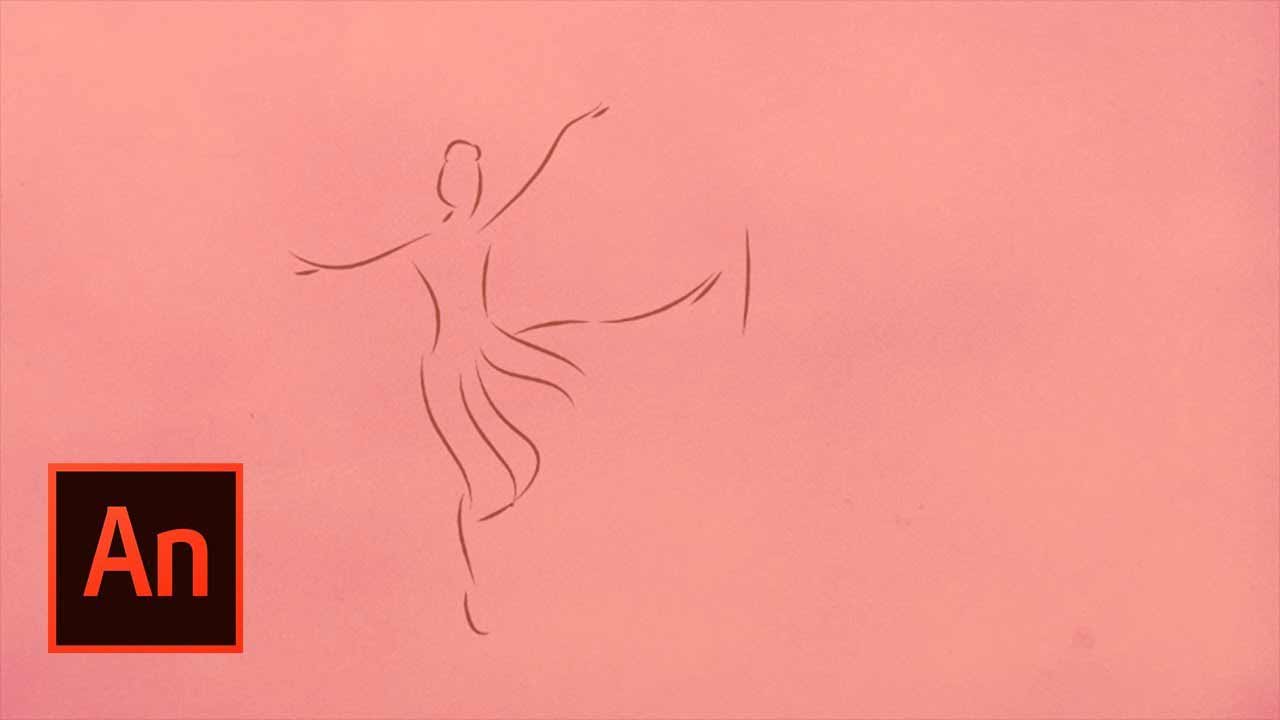
Technique 1 – Slide into your Scene
By adding keyframes for the position and sliding your composition across, you create a sliding animation for your composition. Remember to create the After Effects composition to the same size as your original Illustrator comp so that you get a great sliding motion now. Using easy ease keyframes and a graph editor you can fine-tune your motion perfectly.
Technique 2 – Animating your Objects
Add a keyframe for all the layers that you want to animate. Move forward in time and keyframe it again. Then you can add a simple X and Y sliding motion for your elements like the sun and clouds to give you a beautiful motion in your composition. You can also use the puppet pin tool to create an animated tree for your city. Just select the tool from the toolbar and pin the points to the top and bottom and animate it the way you want.
Technique 3 – Lighting Effects
Using the layers and the selection tool you can change the color of the lights in your composition. Select color correction from the menu and you can change the color of the lights for your scene. By looping the keyframes you can create an awesome blinking light effect for your lights along with the moving tree.
Technique 4 – Particles
To create the snow in the scene you need to do the following, start with creating a circle in your composition and then adjusting the layer so that it is about 200 x 200 big. Then you create a new solid layer that is the same size as your composition. Select effects and simulation and graph cc particle world from the menu. Using producer you increase the radius X to about 4 and you will see the particles on the composition. Place the emitter above the composition to simulate the snow falling down. Set the object to textured square and set the texture to snow composition, change the color to white. Follow the settings on the video to set the snow falling just the way you want it with the birthrate and density.
With these techniques, you should be able to create a nice winter vector animation in After Effects and fine-tune your own style to create compelling motion graphics and explainer videos.
