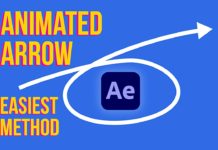The Infinite Zoom Effect in After Effects works with just about every type of composition whether it is a photo or a motion piece. And with this tutorial, we are going to show you how to get it set up and use it like a PRO. By following these easy steps you will create amazing zoom transitions for your projects in After Effects.
Load your Motion Media or Graphics
The first step is obviously to load up all the media that you want to use and ready yourself to create some amazing zoom effects. Ake sure that you have set up your timeline with the correct timeframes so that you can smoothly go through the process.
Creating Infinite Zoom Effect
The first thing that you need to do is create a new adjustment layer for your project. Then you are going to have to select the effect menu, distort tab, and then transform. You need to add a keyframe for scale and then set the value to about 110, which will allow you to create the constant zoom effect on your project. You then will set your adjustment layer so that it is the same length as your clip. From the effects menu, you select the transform effect again and now you can set your scale again to maybe 185 and even add a keyframe for rotation if you want. Uncheck the compositions shutter so that you get a nice rotation effect on your clip.
You might also like: Tarantino Style Crash Zoom Effect in After Effects
Rotation and Motion Effect
With the rotation and motion set in your keyframe, you need to set your keyframes to easy ease so they blend in perfectly with the next image on your clip. Now you might get some black borders on your frame and to fix those you need to do the following. Select effects from the menu, then ‘stylize’ and ‘motion tile’. You need to place this effect above all the others and also increase the tile width and height so you get a full-frame of effect. You should also check the mirror edges to give you a great looking zoom effect.
Expanding the Zoom Effect
If your zoom is set up on your first part of the clip you can now duplicate the adjustment layer and apply it to the rest of your composition. You do that by setting the second clip rotation about 184 and you set the scale down to about 45 or so. Set the scale back to 100 on the next keyframe and then set rotation to 360. Again make the keyframes easy ease frames. You can then set the blur just the way you like it for a smooth transition from one image to the next.
Duplicating the Zoom Effect
Now that you have 2 adjustment layers giving that awesome zoom effect, you can now duplicate these layers and apply them to the rest of your clips to get a fantastic Infinite Zooming effect. Of course, if you don’t want to use the rotation effect you don’t need to use it. This effect you can tweak just the way you want it be changing some of the values on the keyframes and adjustment layers.


![Mouse Pointer 3D in After Effects [FREE TEMPLATE] Mouse Pointer 3D In After Effects](https://videomark.net/wp-content/uploads/2022/02/MousePointer3DInAfterEffects_web-218x150.jpg)