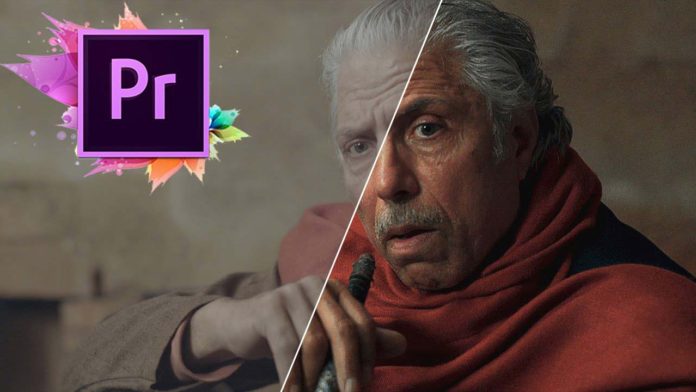When it comes to video editing software few are as good as Adobe Premiere Pro CC. And Premiere Pro CC is the latest version of this great piece of software. For film editors the functionality of Premiere Pro is fantastic. You can make your video stand out and look like it’s been created in a top-notch fil studio! So let get into the awesome functions that Premiere Pro CC has for your film.
Let’s Do The Film Look Color Grading In Premiere Pro
Once you load your video into the workspace you will see a host of useful and amazing functionalities right at your fingertips straight of the bat. The Premiere Pro workspace is layout so that you can arrange the most common features on your screen. On the left, you will have the ‘Lumetri color panel’ and on the right, you have the control slides for all your color correction options. Once you are set up with your video loaded and your function panels ready, you are ready to color grade your video into stardom!
Step 1 – Adjusting the Tone of your Video
Color correcting your video is actually quite simple. With the ‘Tone Panel’, you can fix color exposure, white balance, and the saturation of your film piece. With the easy to use slides you can adjust the following aspects of your video:
Film Look Color Grading In Premiere Pro Checklist
- Adjust the tone of your video.
- Adjust the color temperature.
- Match color across all your clips.
- Individual aspect color correction.
Even though the terminology of Premiere Pro is unique it won’t take you longer than 5 to find your groove with this great application.
Step 2 – Adjusting the Color Temperature
Now that you have the feel for Premier Pro, adjusting the color temperature is going to be even easier! Using the ‘RGB color panel’ on the left of your screen you can liven up your video by making the color jump off the screen at your viewers. You have one of two options for this, the manual RGB adjusters, or you could use the automatic White Balance picker to adjust your colors perfectly. You will see the adjustment made in the ‘RGB scope’ as well as the slides once the adjustment is done.
Of course, if you are not quite happy with the auto adjustment you can always use the sliders to annually adjust the color temperature by simply using the slides.
Once you have done this for your first shot of the clip of your video, you can then move on to the next clip to fix that part of the video.
You might also like: How To Match Colors In Photoshop With 3 Clicks
Step 3 – Matching the Color Correction across all your clips
Adobe Premiere Pro offers you several ways of Color Grading your video. You can do it using the simple step by step process for each of your video sections or shots. Or you could also use copy and paste to transfer the color grading settings from one shot to the next.
This will speed up your editing time significantly! Just be coping the color by using the keyboard shortcut for COPY on the shot bar below your video, making sure the Lumetri tab is selected, and paste the color grading setting (Paste Attributes) across to the next shot of your film.
This will create a great baseline for your video and you can then make small adjustments just like you did in Step 1 and Step 2.
Step 4 – Matching Color across all the Video Clips
The look of your film is almost done! Premier Pro give you side by side view of your video shots so that you can match colors across each section of your film production. With this view, you will see each clip side by side on the right and the color RGB panels in the same way on the left. Once you get comfortable with using the amazing functionality of Premiere Pro, you could use the vertical or horizontal split view to fine-tune your colors.
With the exposure slides, you can now match the color grading with your shots in plain view. You can see the color scope on the side by side view as well. This is a very cool function! With the side by side view, you can visually adjust the color grading and exposure to perfectly match your preferred color temperature and saturation.
This way you have the perfect control over the tracers for vibrant high impact video
Step 5 – Individual Aspect Color Correction
With your video almost done you can now view the shots and select the individual aspects of your video in each shot that needs some extra special attention. This is for when certain colors just don’t match the rest of the video.
Using the dropper in the ‘HSL panel’ you can select the specific item or color and analyze it with the slides and make sure that your color depth and saturation are perfect.
Final Touches
Premiere Pro also lets you select aspects of your video to color grade separately from the rest of your production. Using the mask function of the application you can select an aspect of your films like a face or shadowy area to clean up the colors and brightness of the aspect. The mask can also be set to follow (track forward) your selection through the video. This will give you a video look that is vibrant and ready for whatever you need!!
Some Pro Functions that will send your Video over the Top!
You can add an adjustment layer on top of your video shots that will layer any adjustments that you make there across your entire video production. This will make it easy to add adjustments like the popular orange/teal look to your film.
You are set to Color Grade with Premier Pro for the Ultimate Film Look
This simple step by step guide gives you the basics of using Premiere Pro CC but with a little playing around and testing the functionality, you will fast become a PRO video editor. Your Film Look Color Grading will be Fantastic with Premiere Pro CC.